【功能】
增加、修改及删除商品信息。[轻松管理]及[专业收款]各种帐单录入的商品信息都是通过下面的操作进行维护的。
【实例】
博浩进出口公司烟台分公司采购一批新商品,需要将商品信息添加到软件中,以商品“荔枝果冻”为例。
【操作】
增加
1. 登录博浩商贸专家[轻松管理]成功后,单击主窗口左侧导航条中“基础数据维护”下的“商品维护”(下图红笔标注)。
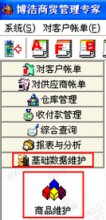
2. 在商品维护窗口,单击窗口左上端的“增加[F5]”(下图红笔标注)或按热键F5调出商品编辑窗口。
![]()
3. 进入商品信息编辑窗口,“商品编号”、“西文名称”不得为空,其他信息根据商品具体情况进行填写。

例如,【实例】中的商品“荔枝果冻”:
商品编码:直接在商品编码输入栏填写商品编号(商品编码不得超过20位,不得重复且光标离开编号栏后,商品编号不得修改)。
注意:用户可以参看系统参数设置1.26添加自动生成编号功能并设置编号位数。
添加自动生成编号功能成功,则工具栏内新增选项“生成编码[F11]”(下图红笔标注),此时在编码输入栏中输入前缀或直接按F11,则自动按指定位数生成商品编号。
![]()
生成条码:系统默认情况下,商品实行“一种商品一个编号”的编码策略,如果用户需要对商品实施多编码策略,请参看系统参数设置1.19进行设置。
商品编码策略设置为“一种商品两个编号”或“一种商品多个编号”则商品编辑窗口都会新增条码输入栏(下图红笔标注):
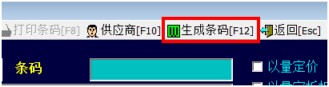
方法一:当光标位于条码栏时,单击“生成条码[F12]”(上图蓝笔标注)或按热键F12系统自动生成商品条码。
注意:如果用户在条码栏内输入7位,11位,12位数字,按F12生成条码则自动追加校验码,生成标准的EAN8,UPCA,EAN13条码;输入区为空时,按F12则依据条码前缀生成 EAN13条码。
方法二:商品本身有条码,单击条码输入栏,然后用条码阅读器扫入商品条码即可。
附属编号:该编号设置后可以应用于快速查找商品。
系统默认状态下没该项,用户可以参看系统参数设置1.19选择“一种商品多个编号”,选择成功商品编辑窗口新增该项。
a.单击“附属编号[F4]”(下图红笔标注)。

注意:商品设置了西文名称后“附属编号[F4]”才可用。
b.在弹出的对话框内填写附属编号后单击“增加”(可设置多个)。
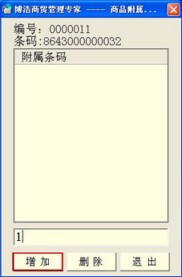
c.如输入错误,可选中已增加的附属编号,单击“删除”。
d.设置完毕,单击“退出”即可。
商品价格:按照商品的实际情况分别填写各种价格。
如果有些商品价格不定,如称重的蔬菜、肉等,此时只要将价格设置为0。在购物状态下,输入商品编码后,如果价格为0则系统要求职员输入价格,职员按商品实际价格填写即可。
单位名称:指商品重量或容量所使用的计量单位。例如,“荔枝果冻”所使用的重量单位为KG,所以此处填写KG。
重量容量:指商品的实际重量或容量数值。例如,“荔枝果冻”的实际重量是0.35KG,数值为0.35,所以此处填写0.35。
折扣:如果一种商品(一段时间内)固定的折扣,可以输入固定折扣,则购物状态下和编写客户帐单时输入该商品时自动使用该折扣。无固定折扣可以不填写。
供应商编号:直接填写供应商编号或在定供应商编号栏的情况下按Delete键调出供应商维护窗口,用键盘↑↓键或鼠标选中供应商,然后按下键盘Insert键或鼠标双击供应商进行添加。
供应商设置:供应商信息添加成功后,单击商品编辑窗口工具栏中的“供应商[F10]”或按热键F10可进行供应商设置。

库存上限、库存下限:库存上下限的设置有利于用户对商品库存的管理,设置后用户可以清晰的在仓库管理中查询到低于库存下限和高于库存上限的商品,以便组织进货或统计滞销商品等。
到期日期:该项可应用于促销商品的定时下架。单击![]() 调出日期选择栏,单击选择到期日期。
调出日期选择栏,单击选择到期日期。

禁止修改折扣:如果选择该项,则商品信息添加成功后,该商品在销售过程中禁止修改已设置的固定折扣。
禁用:如果选择(有√),则该商品信息添加成功后也不可以添加到帐单。
以量定价、以量定折扣:用于商品促销等情况。具体填写规则请参看如何应用一个商品多价格或多折扣。
商品图片:a.单击工具栏中的“设置图片[F5]”或按热键F5。

注意:商品设置了西文名称后“设置图片[F5]”才可用。
b.系统弹出商品图片选择对话框,按照图片储存目录查找并选中商品图片,然后单击“打开”(下图红笔标注)。
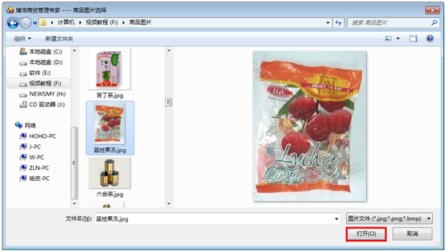
注意:软件中商品图片支持的格式为:.JPG/.PNG/.BMP.三种。
c.商品图片录入成功,显示在商品编辑窗口右下角。
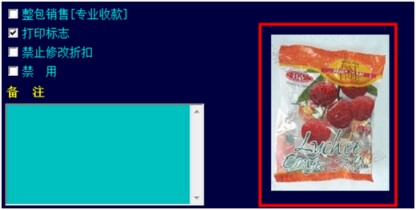
注意:如果用户需要修改图片,那么按照前面介绍的方法重新选择图片,即可将该图片覆盖。
d.如果商品无需设置图片,那么单击工具栏中的“清空图片[F6]”(下图红笔标注)或按热键F6即可。

4. 商品信息填写完毕单击“退出”添加当前商品信息,或单击“继续增加”添加其他商品信息。
删除
在商品维护主窗口单击或用键盘↑↓方向键选中已存商品,然后单击工具栏中的“删除[F6]”→“确定”删除被选中商品信息。
![]()
修改
在商品维护主窗口单击或用键盘↑↓方向键选中已存商品,然后单击工具栏中的“修改[F7]”或按热键F7调出商品编辑窗口,补充或更改商品信息完毕后单击“退出”即可。
![]()
退出
在商品维护主窗口,单击工具栏中的“退出[ESC]”或按退出键ESC退出商品维护窗口。
![]()